Kindle Paperwhiteに購入した電子書籍を送信して読む、ePubもいい感じに読めたという話(2022年7月)
もふろうです(id:dr-mofumofu)。こちらのページでは、Amazon KindleのSend to Kindle機能について書こうと思います。
電子書籍をKindle Paperwhiteで読む
以前このような記事を書きました。
こちらで読んでいた推薦システムの本ですが、オライリー・ジャパンの電子書籍で購入していました。
こちらで購入した電子書籍は、今のところDRMフリーのPDFやEPUBなどで配布されています(PDFしかない場合もあります)。
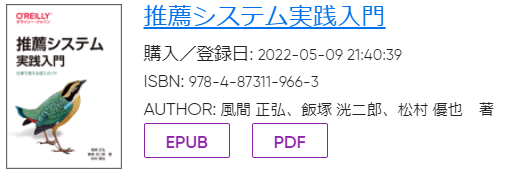
こうしてダウンロードしたPDFやEPUBは、Kindleに送って読む事ができます。これがSend to Kindle機能です。Kindle Paperwhiteを買い替えたことについては以前紹介したのですが、レスポンスが高速化して使い勝手が良くなったのため、使い頻度も増えています。
ちなみに他の読み方として、PCの画面で読んだり、iPadのアプリにPDFを送って読んだり、いろんな方法で少しずつ本を読み進めるのがもふろうのスタイルになります。Paperwhiteに送っておくと、電池切れの心配が少ないことと、目に優しいので体験としては良い方ですね。以下では最近利用した Send to Kindle機能 のポイントについてまとめておきます。参考になれば幸いです。
Send to Kindle機能を使うときに確認すべきこと
Send to Kindle機能 を利用するには、アカウントの設定をする必要があります。
設定1. メールアドレスの登録
メールで電子書籍を添付して送信するわけですが、まずは送信を行うメールアドレスを登録しておきましょう。
Amazonのアカウント → アカウントサービス → コンテンツと端末の管理 → 設定 → パーソナル・ドキュメント設定 → 承認済みEメールアドレス一覧 と進み、メールアドレスを登録しておきます。

設定2. 端末の設定
次に送付先を確認します。
簡単に調べるには、Amazonのアカウント → アカウントサービス → コンテンツと端末の管理 → 設定 → パーソナル・ドキュメント設定 → Send-to-Kindle Eメールアドレスの設定 と進み、自分の持っているKindleデバイスを確認します。もし分かりづらい場合には、Amazonのアカウント → アカウントサービス → コンテンツと端末の管理 → 端末 と進み、電子書籍を送信したい端末を探します。
KindlePWが買い替え前のKindle、KindlePW-tweiが買い替えした新しい方のKindleですね。
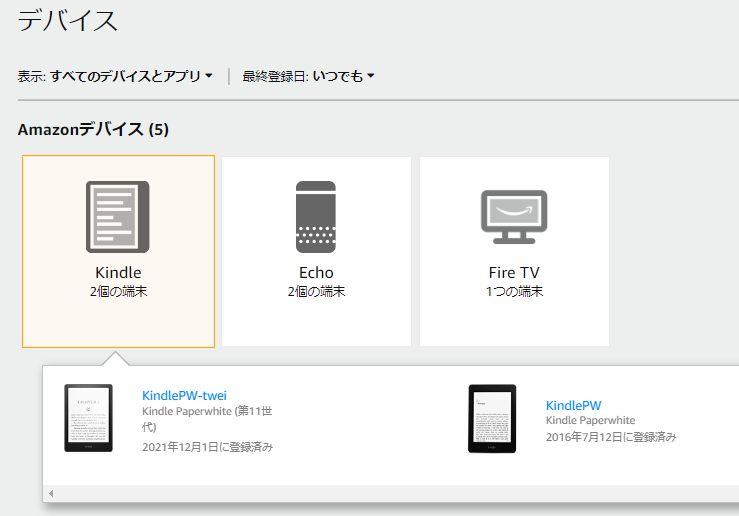
端末をクリックし、ドキュメントを送信する先のメールアドレス(@kindle.com のアドレス) を探してメモしておきます。
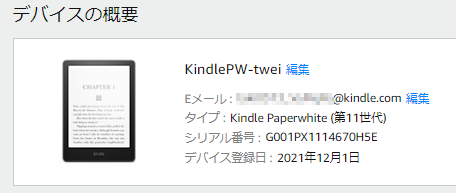
基本的には設定1.で追加した自分の承認済みメールアドレスからこちらにファイルを添付して送信すればOKです。特に本文やタイトルは必要なく、添付ファイルを送信すると後ほど自分のライブラリにファイルが出現し、ダウンロードできるようになります(今回試したときは、5分以内ぐらいで配信されていました)。詳しい詳細や拡張子の仕様などについては、公式のページにも記載がありますので、気になることがあれば確認してみてくださいね。
まとめ
普段あまり使うことはないのですが、電子書籍を読むために便利なこともありますね。良ければ使ってみてください!最近、AmazonがePubを大事にしているというニュースがありましたが、オライリーのePubがスッと読めたのはとても良い経験でした。